by Toby Cunningham
There are different errors that you may face when you are using your computer. You must fix these errors if you want the computer to work properly. Errors can stop you from working efficiently on your computer. Sometimes, the error is in software while at other times, there is error in Windows. No matter where the error is, you must fix it.
Contents
Error 80072EE2 is an error that is very common and is hexadecimal in nature. This error arises in windows and the devices that are compatible with the computer. Normally, this error appears when there is a corrupted file in your computer.
The main cause of Error 80072EE2 is damage in Windows. Some files in your system might be damaged and this causes the error to appear. These corrupted files are mostly a threat to your computer. If they stay in the system for too long, they can also erase or corrupt other files. There are some events that can cause errors in system filed. Some of them are as follows:
· Incomplete installation of any device or software
· Incomplete installation
· Apps not deleted properly
· Improper deletion of any hardware device
Sometimes, when you do not shut down your computer properly, it can cause an Error 80072EE2. Also, if your computer is recovering from a virus or spy attack, it can show this error. Due to these events, there might be corruption of files in the computer. When there is a corrupted file, your system might show you wrong information and content might go missing too. So, you have to fix this error in order to ensure proper functioning of the application.
There are ways to manually fix the error and there are some ways to do it with an automated software. You can decide which method is easier for you and then choose that. We will explain the manual methods first as that is what most tech geeks prefer.
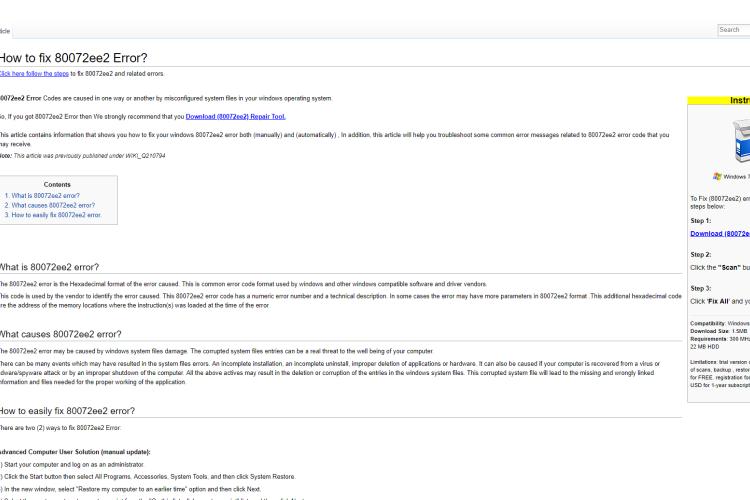
· First of all, you have to start your computer.
· Log on to the system as administrator.
· From the start menu, select All programs and choose Accessories.
· After that, go to System tools and select System Restore.
· When you see a new window, choose ‘Restore my system to an earlier time’.
· After that, choose the recent system restore and go to Next.
· You will see a confirmation window on which you have to click Next.
· Wait for the system to be restored and then just restart your computer.
Normally, a tech person will suggest you that you should not mess with registry items on your system. This can create changes on your computer than will be a threat to your files. Windows Registry is actually a huge database in which system settings are present. You should never make random changes to this registry as it will mess with the settings of your computer. However, you can make guided changes. Before you make any changes, it is better to back up the registry using the instructions.
· The first step is to press Windows and R at the same time.
· This will open a Run pop-up dialog box.
· In this box, enter services.msc and then press on OK.
· A list of Windows feature will open. From this list, right click on Windows Update and choose Stop.
· After that, go to Windows Explorer and paste the following address: C:\Windows\SoftwareDistribution
· A folder will open. Delete everything in this folder.
· Go back to the Services panel and then restart Windows Update Service.
· To do this, you have to right click on Service and then click on Start.
· Once you have started it, press the Windows and R key at the same time.
· On the dialog box, write regedit and select Ok.
· This will open a Registry Editor. Here, you have to press CTRL and F at the same time.
· Search: HKEY_LOCAL_MACHINE\SOFTWARE\Policies\Microsoft\Windows\WindowsUpdate.
· If you do not find it through search, find it manually.
· Look for the WUServer and WUStatusServer in the right hand panel. If you see them there, delete them.
· Go to Windows Service and see if the Windows Update is running.
· If it is not running, then just start it manually.
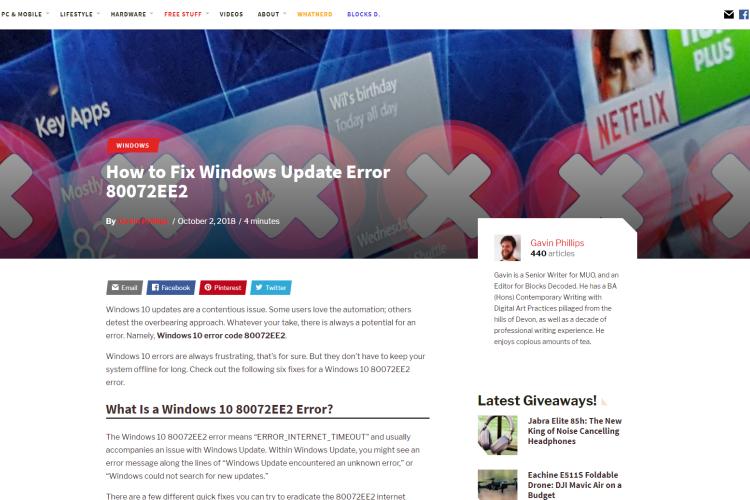
When an error like Error 80072EE2 appears, you can count on Windows Troubleshooter to solve the problem. This is a self-fixing tool present in windows that can diagnose any problem in your system. You do not have to find the problem manually as the Troubleshooter will do it for you, while you relax.
To do so, press Windows and I button at the same time and this will open Windows Settings. Then, click on Update and Security. After that, choose Troubleshoot from the left hand panel. Then, select the option Windows update. Once you do this, the trouble shooting window will open on the PC. There will be instructions on the screen to tell you how to run troubleshooter.
· The PC will ask for administrative access.
· To grant this, click on ‘ Try troubleshooting as an administrator’
· After that, reboot your computer.
· This will apply all the changes that were made for fixing Error 80072EE2.
· Rebooting also saves all the changes.
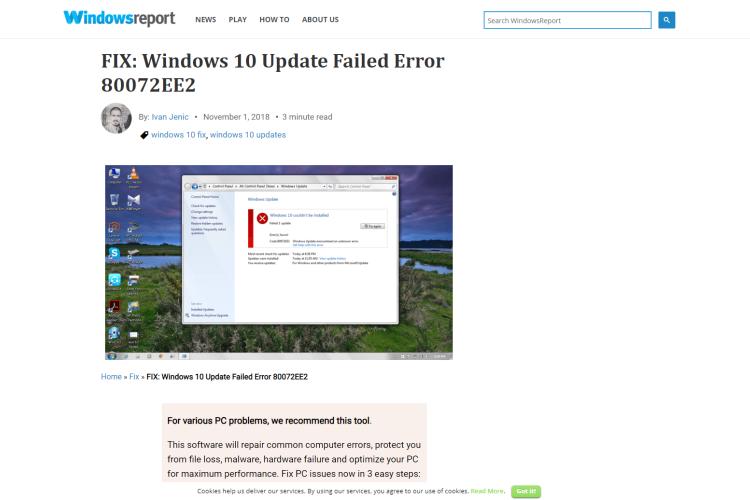
Some users also got rid of the error by resetting their settings. If you were using any third-party software to remove spyware from your computer, the software may have changed some settings in Internet explorer. You have to reset these settings. First of all, in the Start menu, search for Command Prompt and open it. Then, enter this command:
netsh winhttp import proxy source=ie
Restart your computer and the changed will take place.
If you feel like nothing else is working for Error 80072EE2, you can simply reset the Windows. In this way, a new and fresh windows will be installed in your computer that is free of any kind of errors. To reset your windows, you have to go to Settings from the Start menu. From the menu, choose Update and Security. After that, select Recovery from the menu on the left side. Windows 10 will show you three options to choose from:
· Advanced Set up
· Go to an Earlier Build
If you want to start with a fresh Windows, just select Reset this PC. The ‘Go to an Earlier Build’ option will take your computer back to a previous version while the Advanced Start up will let you boot any drive or disc. You will see the option to ‘Get started’. Choose this option.
Windows will tell you to choose from one of the two options:
· Remove Everything
· Keep my Files
It depends on whether you want to delete all your files or keep some of them intact. The apps will uninstall once you do this and the settings will go back to being default, no matter which option you choose. You can select ‘Remove my files’ which is a quicker process. This is the best option if you are keeping the computer for yourself.
If you are going to give away the PC, select ‘Remove files and clean the drive’. This option will take longer to process but the next person will not be able to recover your files easily. Click Next and you will see a page that will ask you if you are ready to reset the PC. Resetting will do the following:
· It will undo any changes you made to settings.
· It will remove any program that was not part of the windows.
· It will remove all your personal accounts and files on the computer.
From this page, select Reset and then choose Continue. This will start the resetting process. Wait till the process is completed and then start with the fresh windows.
You can also use a tool to fix this error. This process is completely automated and you do not have to do much. First of all, download the Error repair Utility and then install the program on your system. After that, scan it. Then, click on the Fix Errors, after the scan is done. Now, restart your computer.
This tool works because it will find the problem in your computer and then repair it. It has patent technology which will fix your system.
Error 80072EE2 is actually a very common problem that may be caused due to misalignment of settings or some programs in the computer. If there is an error in Windows update, Error 80072EE2 can occur and mess with your files. Sometimes, the problem is fixed when you simply restart your computer but at other times, you have to make other changes in order to fix Error 80072EE2.
It is important to fix Error 80072EE2 if you want the windows to run smoothly. If the error persists in the computer, the Windows will have trouble updating. The applications and programs in your computer might run abnormally and they may even stop working because of the failed updates. So, it is important that you immediately fix the problem before it can become a threat for other software’s and applications on your PC. There are many ways to do so manually and automatically. You can select which method is suitable for you and protect your windows from further damage.

About Toby Cunningham
As an MS Windows writer, Toby Cunningham continues to contribute to the tech community by sharing his knowledge and insights through various online platforms, including blogs, forums, and technology publications. His passion for empowering users with the necessary tools to navigate the digital landscape makes him a respected figure in the Windows community, and his work continues to make a positive impact on Windows users worldwide.
 |
 |
 |
 |
Your lucky day! Visit FREE Gifts GiveAways for it. Whitelist the AdBlocker to get more Free Rewards
Then click anything below to proceed
 |
 |
 |
 |