by Toby Cunningham
Many users face the "This Site Can't Be Reached" on Google Chrome when they are searching for something. This can be quite inconvenient because you might be trying to find a page specifically. There is nothing to worry about though since there is troubleshooting available for this problem.
Contents
The possible reason for this error is that DNS look up has failed. Due to this, the web page does not become available. DNS is a service that acts as a translator. It translates any website's name to its web address. So, when you type in a website's name, DNS opens the web address of that page. The error could be due to the following reasons:
· DNS is unable to change domain name to Internet address
· There is a misconfigured network
· The DNS server is unresponsive
· Google Chrome cannot access the network because a firewall is present
There can be other problems too such as plugins or browser extensions preventing the web page from opening. Let us look at different methods to solve "This Site Can't Be Reached" error.
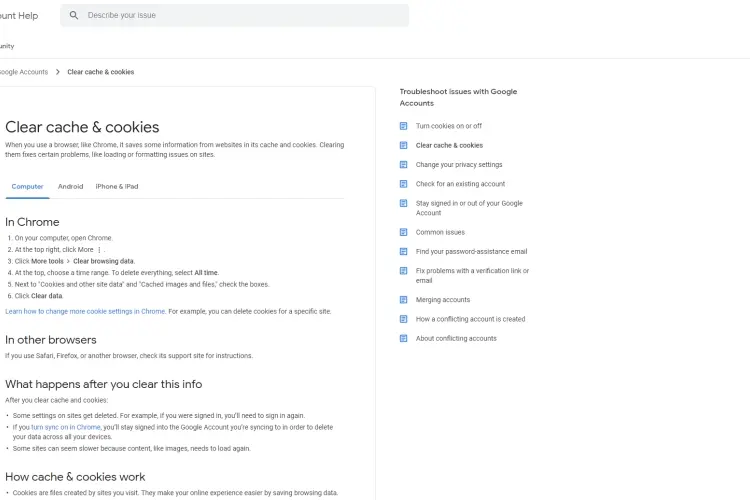
Sometimes, the error may be due to cached error pages or cookie files. In this case, you have to clear the browser cache to fix the problem. Open Google Chrome and click on the three dots that are present on the right hand corner.
Now, click on More Tools and select Clear Browsing Data. A new screen will open on which you can choose the Time range. Here, select 'All Time'. Then, tick Browsing history, cookies, cached images and files. When you click on the 'Clear Data' button, the cache will be gone. Now, try to open the same page that you were trying to open earlier.
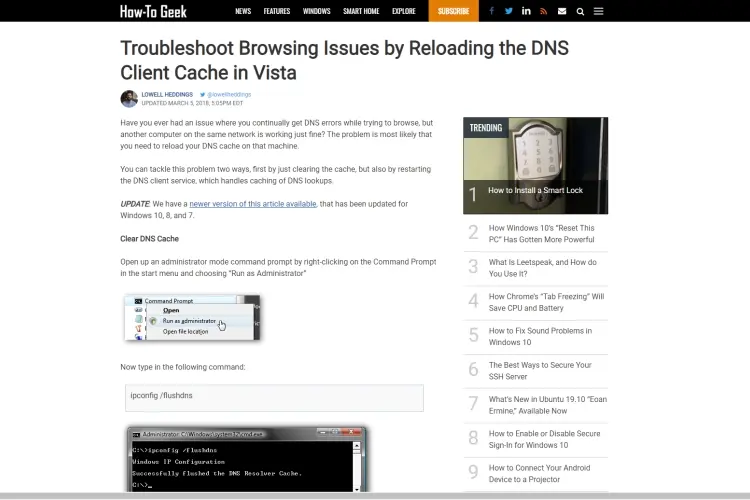
Since this is most probably a DNS error, it can be fixed by restarting DNS client. Follow the instructions below to restart the client:
· Click Windows and R at the same time.
· Type 'services.msc' in the dialog box that opens.
· Click Enter and the Services Window will open.
· Find DNS client. For this, you can press D and you will be directed to the files starting with 'D'.
· Right click on this.
· Choose Restart to restart the DNS client.
Now, go back to the page and try to open it to see if it is working. Most often, restarting the DNS client can fix "This Site Can't Be Reached" because the page is most probably not loading due to some defect in the client.
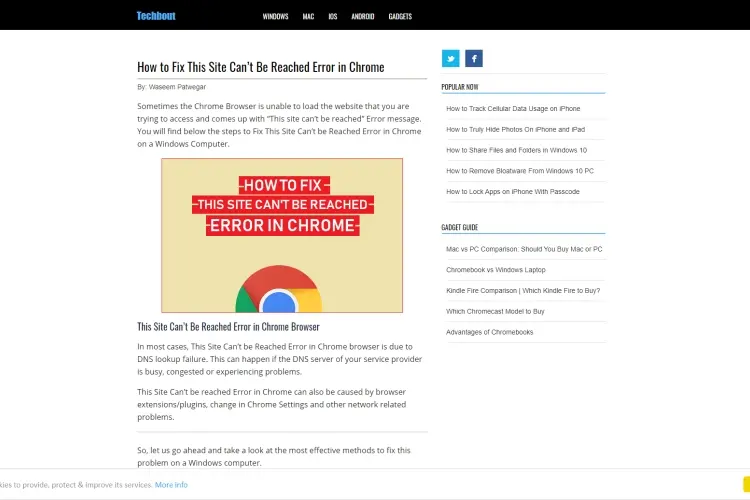
If restarting does not work, you can flush DNS cache to solve the problem. It is one of the most popular fixes and a lot of people have seen results from it. To follow this method, go to the Start menu and open the Command Prompt (Admin) from here.
· Once the window opens, type in 'ipconfig/flushdns' and then click on Enter.
· After this you have to type the following command: ipconfig/renew.
· Then, press Enter and type in the next command: ipconfig/registerdns
· Execute the commands and close the Window.
After restarting your computer, see if you can open that web page now. The Error will most probably be gone but if it is still there, you can follow another method.
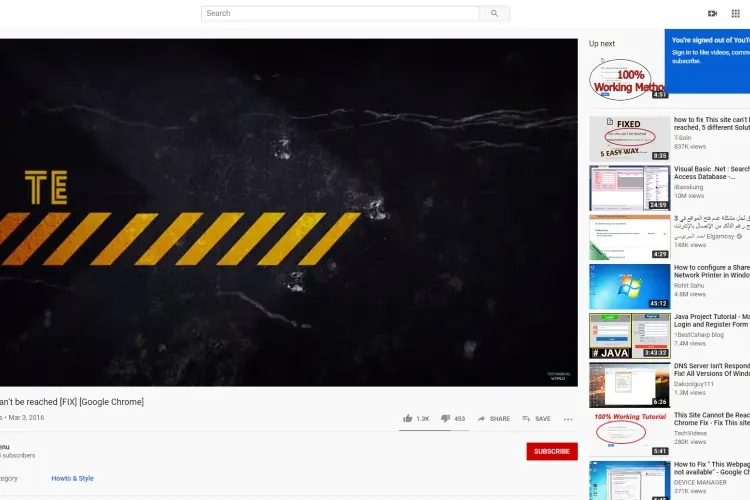
As this problem revolves around DNS, you can get it fixes by restarting or switching the DNS. Sometimes, the problem may arise because your service provider is always busy or is too congested. There is a public DNS provided by Google. You can either switch to that or use the openDNS.
· Go to the Start menu and click on Settings.
· From here, go to Network and Internet.
· Another screen will open where you can change your network settings.
· In these settings, choose the Network and Sharing Center option.
· When this screen opens, you will see information about your network. Click on your Network name.
· Click on Properties on the screen that opens.
· Here, select Internet Protocol Version 4. Then, click on Properties again.
· Another screen will open, where you will have an option to choose between getting an automatic IP address or choose your own DNS server.
· Click on 'Use the following DNS server addresses'.
· Type in 8.8.8.8 as your preferred DNS server.
· Type in 8.8.4.4 as your Alternate DNS server.
· When you click OK, the new settings will be saved.
These DNS servers are free public DNS servers from Google. If you want to use the openDNS server, you can write 208.67.222.222 in the Preferred DNS server and 208.67.220.220 as the Alternate DNS server.
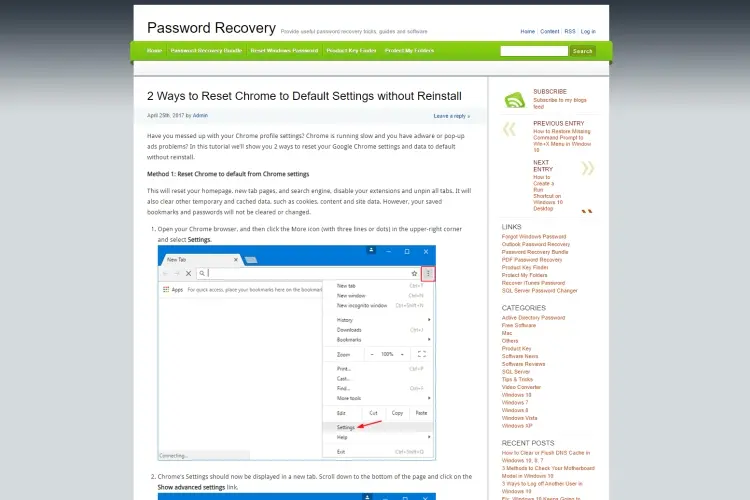
To reset Google Chrome settings, go to the address bar and type chrome://flags/ and click on Enter. In the window that opens, select 'Reset all to default'. This will reset all Google Chrome settings to default. To apply the changes, reboot and then start Google Chrome again. Sometimes, this helps in fixing the 'This Site Can't Be Reached' error.
You can also reset the settings by deleting the user profile on Chrome. In this method, you will be deleting everything such as extensions, history, profiles, themes or passwords. Even the auto-fill information will be gone and you will be left with a new Google Chrome start up.
· Open the browser and click on the three dots in the right corner.
· Click on Settings.
· Go to the People section on this page and select the profile you are using at the moment.
· Click on the Remove button.
· When you do that, Google Chrome will make a new profile having default settings.
· All your bookmarks, cache, cookies, passwords and profiles will be gone after this.
You will be able to use Google Chrome fresh. This often fixes the error as misconfigured information can cause the error and you can load any webpage.
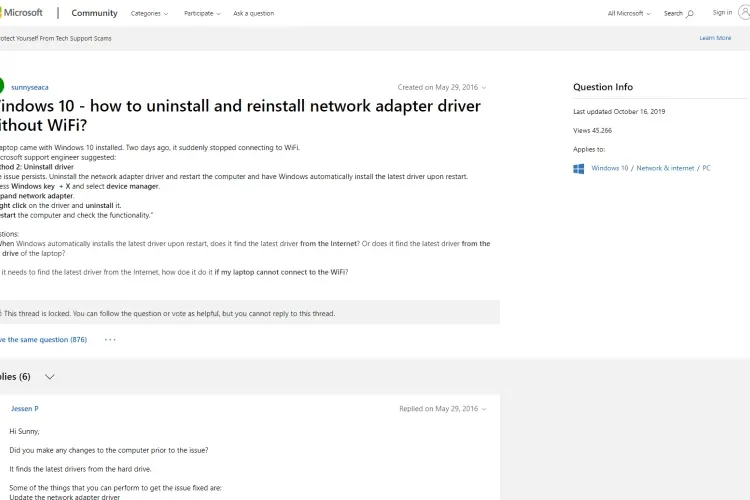
As mentioned earlier, defected network drivers can also cause this error. So, if you uninstall the driver and then install it again, you will be able to solve the problem.
· Press the Windows and R key at the same time.
· Type devmgmt.msc in the dialog box that opens.
· Click on Network Adaptors to expand it and then find your Wi-Fi Adaptor.
· Right click and then Uninstall it.
· Once it is uninstalled, click on Network Adaptors and now choose 'Scan for Hardware Changes'.
· When you reboot your PC, the Windows will install default network drivers automatically.
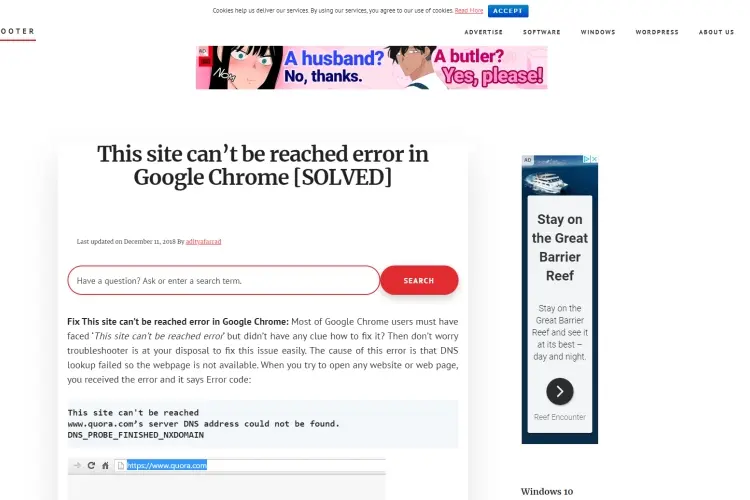
Updating drivers can also solve the problem. It is possible that the drivers on your computer are outdated which is why the DNS is unable to translate to IP address.
· Click on Windows and R key at the same time.
· Then, write devmgmt.msc in the box and click Enter.
· From the list, choose 'Wireless Adapter under Network Adapters' and right click on it.
· Update driver.
· A page will open, giving you an option to choose for updating your driver software.
· From here, you can browser for the drivers on your computer.
· On the next page, choose 'Let me pick from a list of available drivers'.
· This will show you the drivers available on your computer.
· Choose the latest driver and then click on Next.
When you reboot your PC, the changes will be saved. Open Google Chrome again and see if you can open the web page now.
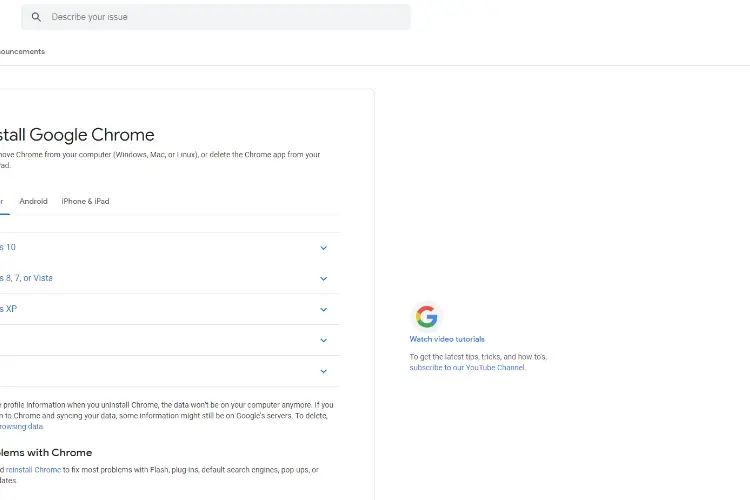
If nothing else works, then the last option is to delete Google chrome and install it again. This should be your last resort. For this, go to the Control Panel on choose 'Uninstall a Program'. From the program list, choose Google Chrome and uninstall it.
After this, go to C:\Users\%your_name%\AppData\Local\Google\ . Delete everything that is present in this folder. Once the browser has been deleted, you can then reinstall it. Download the latest version from the Internet and then install it on your computer. Reboot the PC and try to open the website again. If the error is caused due to plugins or extensions, it will solved by doing this.
If nothing is working, then there might be a problem with your Internet connection. Get in touch with your ISP and ask them what the problem might be. Sometimes, your service provider's DNS might be busy or congested which is why the web page is not loading. In this case, the service provider will be able to provide a solution for your problem. You can also check your internet connection or try to open the web page on a different connection.
Getting into "This Site Can't Be Reached" error can be quite a nuisance. You might want to open a certain page but the web page just will not load. You might have some important work on the website so you must have to load it. You can use any of these methods to solve the "This Site Can't Be Reached" error on your computer. Deleting Google Chrome should be your last choice and not the first one.

About Toby Cunningham
As an MS Windows writer, Toby Cunningham continues to contribute to the tech community by sharing his knowledge and insights through various online platforms, including blogs, forums, and technology publications. His passion for empowering users with the necessary tools to navigate the digital landscape makes him a respected figure in the Windows community, and his work continues to make a positive impact on Windows users worldwide.
 |
 |
 |
 |
Hot Windows Topics
Your lucky day! Visit FREE Gifts GiveAways for it. Whitelist the AdBlocker to get more Free Rewards
Then click anything below to proceed
 |
 |
 |
 |