by Toby Cunningham
Best Methods to Fix No Audio Output Device is Installed Windows 10 Error - Did you just run into the "No Audio Output Device is installed" red flag on your Windows 10 PC? If yes, there is no need to fret. You also do not have to call that tech-savvy friend of yours in fear. It is not much of a big deal and you can actually fix the issue by yourself in good time. It is understandable, though, if it gets you really worked up. This is because seeing such alert means your PC would not produce any type of sound if you play an audio or video file. Sometimes, all it takes to fix this issue is a click or two.
To do this, move the cursor of the mouse over to the notification area where the speaker icon is. Since it is not working, a red 'X' would be showing. Simply clicking on it and adjusting the volume should fix the issue. If it doesn't, no need to fret still. It hurts more if you use your PC primarily to watch movies and play music or games. This is because it has become almost useless because of this issue. Not for long though because you are reading this post.
In this post, you would get to know the probable reasons why your PC has this issue. The post would also be a step by step guide for you on how to solve this issue with different methods.
Contents
There are various reasons why your PC could have this issue. It could be due to corrupted audio drivers or Windows files in general. It could also be due to some form of system malware. Recently installed an audio software? Then that software could have corrupted your audio output. Also, it is very possible that the audio output device simply got outdated and needs to get updated. The sound card could also have gotten damaged. All of these reasons and more are the likely reasons why your PC has this issue. It does not matter now though. What matters at the moment is that you need to get the problem fixed and you sure will.
Normally when an error like this occurs, Windows automatically tries to troubleshoot. Troubleshooting ought to fix whatever error there is. It first finds what the cause of the problem is. Once it finds the problem, the next point of call is to fix it. However, in most cases, the error goes unsolved. This is evidenced by the fact that you are here in the first place. You have to fix the problem by yourself but there is no cause for alarm. All the methods below are easy to follow and will not stress you out. You should, however, note that some methods do not work on certain PCs. So, do not fret when a method does not work for your PC. Just move on to the next method and it might work just fine.
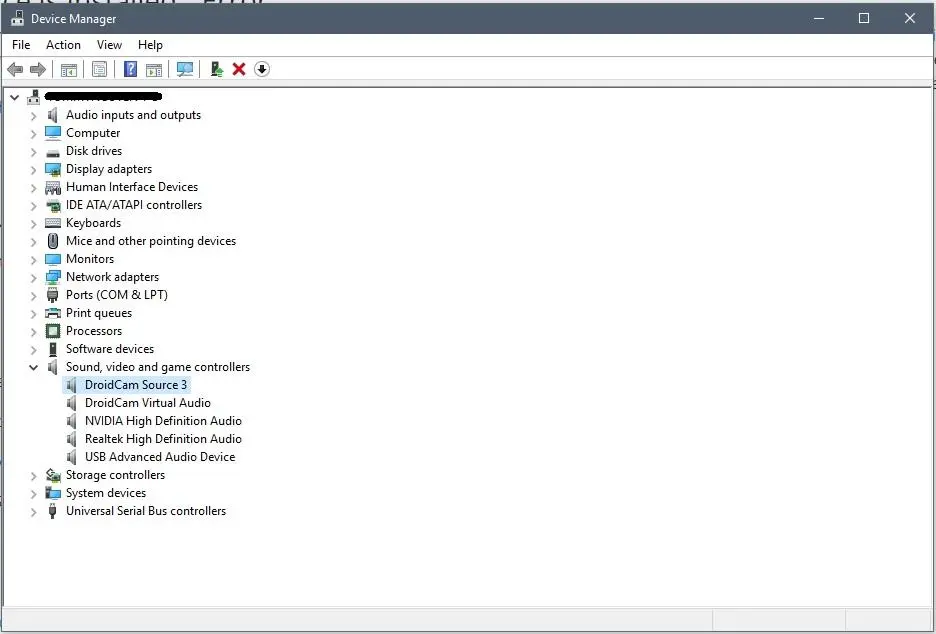
As stated earlier, this error could be due to an outdated audio driver. No other way to fix that than by updating the audio driver of the PC. Here's how to go about it
· You first of all have to access the system's run box. You can do this by clicking on both the Windows and "R" buttons at the same time. Once you do that, a dialogue box will pop out.
· Into the box, type in "Devmgmt.msc" and press the enter button
· A device manager window will then open.
· From the list of options that are displayed, look for the one that says "sound, video, and game controllers". Choose the "audio devices" option and right-click on it
· From the list of available options, select "Enable" if it shows. If it does not, you would most likely see "Disable". This means that the audio device is already enabled.
· Proceed to update the driver by clicking on the "Update driver software" option.
· You would be asked how you want to proceed with the update. Select the option that says "Search automatically for updated driver software"
· Wait while the software gets updated
· Once it gets done, restart your PC
In the rare case that you do not see a list of audio drivers, you can still continue with this method. Simply
· Go back to the "Audio device" option and choose to update the driver software
· Don't choose the previous update by searching automatically option. Choose the "Browse my computer for driver software" option
· From there, choose the "Let me pick from a list of device drivers on my computer "option
· Select the driver that is most compatible with your PC and click "Next" to continue
· Once the updating process gets completed, restart your PC
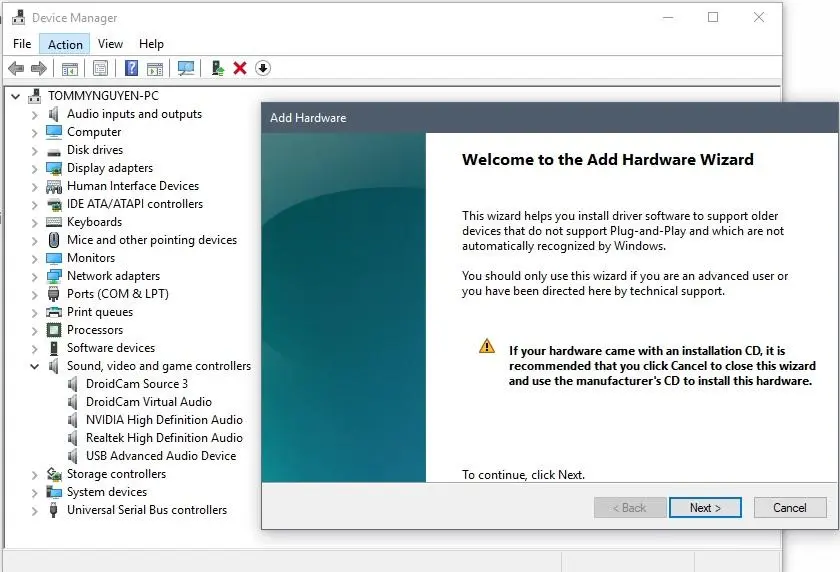
Installing a new driver on your PC can also get the problem fixed. Follow these steps to get it done
· Like in the first method above, go to the system's run box by pressing the windows and "R" button at the same time
· Into the search bar, type in "devmgmt.msc" and click on it
· Choose the "Sound, video and game controllers " option
· Select the "Action" option located on top of the panel and then select the "Add legacy hardware" option
· This would open a window that says "Welcome to the Add hardware wizard". Click on Next to continue
· On the page that opens, click on the "Search for and install the hardware automatically (Recommended)" option and then click on Next
· You might get a command that says the wizard cannot find any hardware. Click Next
· This would bring up a new window that shows common hardware types
· Scroll till you come across the one that says "Sound, video and game controllers"
· Right-click on it and then select Next to continue
· Select the manufacturer and model of hardware that you want to install and click Next
· The installation process would then begin. Once it ends, click on the "Finish" option to complete the process
· Restart your PC to save these changes
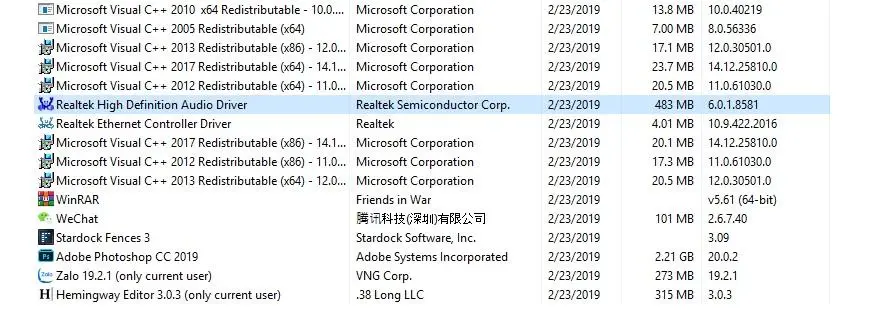
If you are yet to fix the error with the two methods above, then you have to make use of this one. It involves the un installation of the Realtek High Definition Audio Driver. What this audio driver does is this. It is very essential in creating high-quality sound in Windows 10 PC. This is why the uninstallation isn't a permanent one. Right after you uninstall it and restart your PC, it would automatically reinstall it. This is another method that is very likely to fix the "No audio output is installed" error. Follow these steps to successfully uninstall the audio driver
· Go to your PC's control panel and search for the "Programs and Features option. Click on it
· A drop-down of options would come up. From it, look for Realtek High Definition Audio Driver.
· Right-click on it to get the "uninstall" option. Click on that
· Once it has uninstalled, restart your PC so asto save the changes
· When the PC comes back on, go to its device manager
· From there, click on "Action" from the panel and then select the "Scan for hardware changes" option.
· The PC would then begin the reinstallation process of the Realtek High Definition Audio Driver

If you have tried all of the methods above all to no avail, then the culprit might be in your system's hardware. As it is a sound related problem, the issue might be with your sound card. Checking out your sound card and changing it is worth a try too. It could be where the issue is originating from. You have to apply caution here though especially if you do not know your way around a computer's hardware. This is why it is advisable for you to take the system over to a technician's place or a laptop service center. The experts there would help you to access and examine your PC's sound card. They would then change it based on the manufacturer's instructions. In some cases, it might not even need to be changed. All it takes to get the error fixed could just be to remove and re-insert the sound card. This is because these sound cards sometimes get loose. When this happens, the PC could not detect their presence. Hence, the PC would be unable to make use of the sound card. The consequence of that would be the "No Audio Output Device is installed" error.
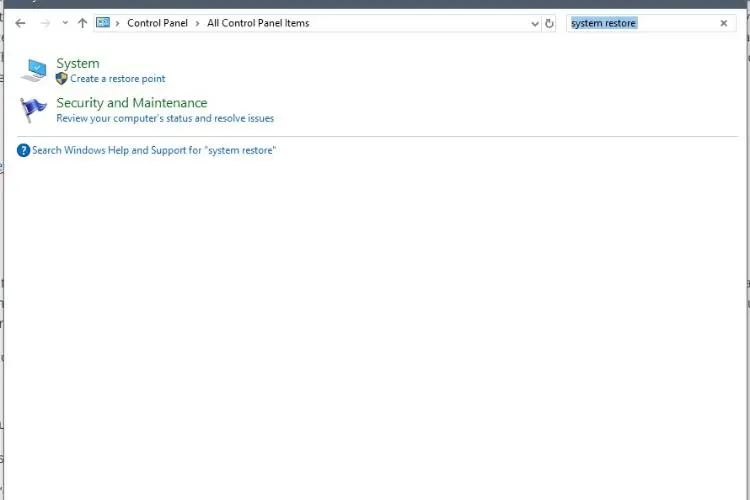
This is the last method on this list for a reason. And that reason is that it should be your very last resort. Chances are that it wouldn't have to get to this. If it does, you would have to perform a system restore on your PC. What this entails is that you would be reverting the components of your system to how it previously was. The sole purpose of this is to help the system recover from whatever malfunction it has. The malfunction, in this case, is sound issues. Before you do this, you should make sure to save all your important files on a hard disk or drive. The system restore feature is turned off by default but you can turn it on through the following steps
· Type in "system restore" into the search box on your control panel
· Click on the option that says "Create a restore point"
· You would then see a list of drives available for configuration. Click on the one you want to configure and then select the "Configure" option.
· A new window would appear. Click on the "Turn on system protection" option
· After turning it on, select the "Apply" option and then "OK" to save the new configuration.
· Restart the PC and the problem would most likely be already fixed
Having your PC give off the "No Audio Output is installed" error does not have to throw you off balance. You can easily get it fixed from the comfort of your home in good time. Choose any of the methods above that best suits you and solve your PC's sound issues as quickly as possible. These methods are foolproof so you shouldget right to fixing the error now!

About Toby Cunningham
As an MS Windows writer, Toby Cunningham continues to contribute to the tech community by sharing his knowledge and insights through various online platforms, including blogs, forums, and technology publications. His passion for empowering users with the necessary tools to navigate the digital landscape makes him a respected figure in the Windows community, and his work continues to make a positive impact on Windows users worldwide.
 |
 |
 |
 |
Hot Windows Topics
Your lucky day! Visit FREE Gifts GiveAways for it. Whitelist the AdBlocker to get more Free Rewards
Then click anything below to proceed
 |
 |
 |
 |