by Toby Cunningham
The Windows 10 critical process died error is a cause for great worries. But in this post, we would show you how to fix Windows 10 critical process died error in well outlined and easy steps and processes.
Contents
If you have come here because you or a friend have gotten one of the most popular BSOD (Blue Screen of Death) error. That popular BSOD, commonly known as Windows 10 critical process died error. It gets so much attention. This could be because the BSDO error (although many types) is not common in the Windows 10 OS as in the much older versions.
However, if you are here because of this BSOD, you have come to the right place. As we would show you many methods to employ. All with clear step-by-step instructions to make you feel like a pro at fixing this error.
This is a BSOD that occurs when there is corruption or an incorrect modification of a major component of Windows or a background process that Windows relies on to function. This can happen at any time; it is hard to say when. It can happen when gaming, when waking your PC from sleep, operating an app. It can occur following a recent installation or update. It is unclear when this corruption or modification of Windows processes occur exactly.
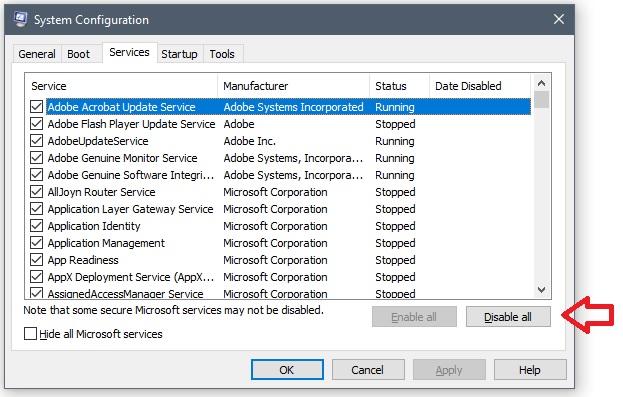
To perform a clean boot, follow these instructions outline step-by-step.
a) Open the Windows search bar.
b) Search for System Configuration or msconfig
c) Click on the tab labelled Services
d) Then mark the checkbox for Hide all Microsoft services
e) Then click on the button labelled Disable All
f) When you do this, select the tab Start up
g) And click on Open Task Manager
h) Disable all the items in the list
i) Restart your computer
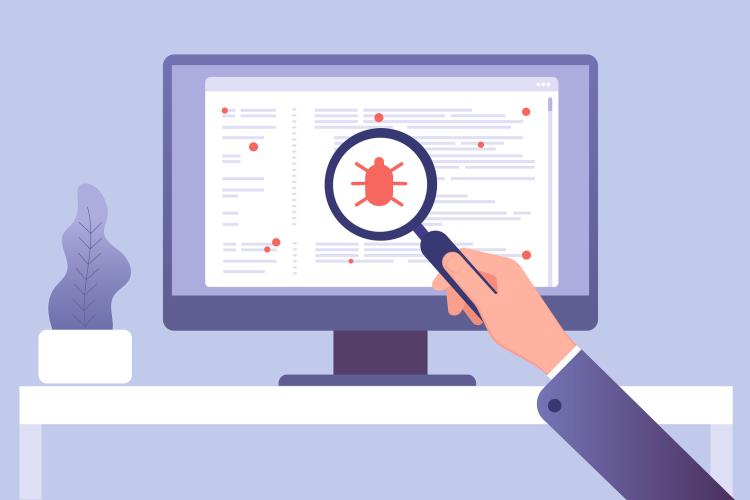
The Windows 10 critical process died error could be a result of malware. As malware has the ability to alter system processes and files greatly. Also, with the knowledge that there are new malware forms released daily, every computer with access to the internet, is at risk of becoming infected by malware. An antivirus or malware scan software is always required.
You need to run a full system scan. You can use the Windows Defender or reliable third-party antivirus software. If you do not have one, you can proceed to download it.
With an antivirus, run a full system scan and on completion allow the antivirus suite to fix all identified issues.
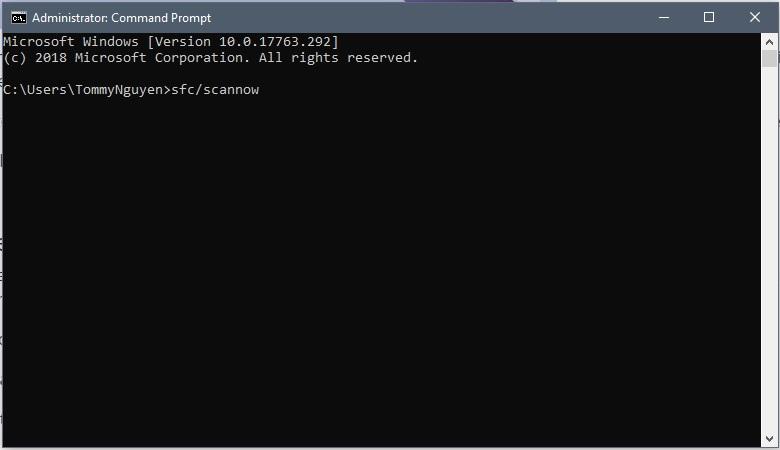
System File Cleaner (SFC) allows Windows users to scan system files for any form of corruption. It also allows users to restore corrupted files. This utility prevents the replacement of vital system registry keys, folders, and files that arevital to the functioning of the operating system. This is Windows Resource Protection (WRP).
Running SFC is a critical troubleshooting protocol or step.
To use the System File Cleaner (SFC), follow these instructions outline step-by-step.
a) Open the Windows start menu
b) Search for cmd
c) Right click on the result you get, Command Prompt
d) Then choose to Run as administrator
e) When the Command Prompt is open, type in sfc/scannow and Enter.
f) Now, just wait for the process to complete. Sometimes, it may take a while
g) When completed, Restart your computer.
An identified cause of Windows 10 critical process died error is bad or outdated drivers. Hence, it would be a wise step to confirm that your drivers are not needing updating and if they do, to update them.
This is possible using Microsoft Driver Verifier. This is a hardware or tool that monitor Windows drivers with the aim of detecting actions that may corrupt the system or illegal function calls. The Driver Verifier is a part of most versions of Windows (except Windows 10 S which it is not compatible with). Hence, you do not need to download it.
Using Driver Verifier, you can detect which driver maybe the result of the error and take action to replace the driver with a safe and updated one.
To update drivers, follow these instructions outline step-by-step.
a) Right click on the Start button
b) Type in the search box, Device Manager or devmgmt.msc. Then press Enter or click on Device Manager that come up.
c) Scan through the list that comes up. Looking for any device with a yellow exclamation mark. The device with the exclamation mark is an outdated one needing updating.
d) Right click on any device with a yellow exclamation mark and click on Update Driver Software
e) Restart your computer
Using the System Restore Tool, you can restore your system to the previous working state. This assumes that the Windows 10 critical process error is as a result of a recent installation, update, or a new driver. This also assumes that the operating system was working perfectly well before this change.
To restore the system to the previous working state, follow these instructions outline step-by-step.
a) Right click on the Startbutton
b) Type in the search box System Restore
c) Click on Create a Restore Point
d) Under the System Protection tab, click on System Restore
e) A dialog window will pop up. This will show you all the available restore point to choose from
f) Select a restore point.
g) Wait patiently until Windows make all needed changes
There is another similar method to employ to restore the system to a previous working state. Follow these instructions outline step-by-step.
a) Go to Settings
b) In the Settings search box, type Update and Security and click to go there.
c) Then click on Recovery
d) In Recovery, Choose Reset this PC by clicking on Get Started under it
e) Choose to Keep Files
f) And allow the system to restore.
You already know this, that the problem may very well be a recent Windows update. This is especially true if the problem just began. Uninstalling a recent update is very easy process, and maybe all the fix to the Windows 10 critical process died error.
To uninstall a Windows update, follow these instructions outline step-by-step.
a) Go to Settings
b) In the Settings search box, type Update and Security and click to go there.
c) Then click on Windows Update
d) In Windows Update, Choose View Update History and click on it
e) Choose to Uninstall Update
f) Allow Windows to uninstall
g) Restart your computer
Windows have many troubleshooting tools. However, to fix the Windows 10 critical process died error, you employ the Hardware and Devices troubleshooting tool. This is a very easy, and one of the simplest process.
To run the troubleshooting tool, follow these instructions outline step-by-step.
a) Go to Settings
b) In the Settings search box, type Update and Security and click to go there.
c) Then click on Troubleshoot
d) In Windows Update, Select Hardware and Devices. Click on it to run troubleshoot
e) Allow some few minutes for windows to scan and discover the problem.
This tool works towards working a corrupt system image by one of its three switches. The three switches are - / ScanHealth; / RestoreHealth; and / CheckHealth.
In fixing the Windows 10 critical process died error, the switch required in the DISM tool is / RestoreHealth.
To run DISM tool in fixing Windows 10 critical process died error, follow these instructions outline step-by-step.
a) Open the Windows start menu
b) Search for cmd
c) Right click on the result you get, Command Prompt
d) Type in DISM /Online /Cleanup-Image / RestoreHealth
e) Hit Enter.
f) Wait patiently while the tool restores your system health. It can take about 10-20 minutes
g) Restart your computer when the process is complete.
Since it is trulyunclear when modifications to the background processes of Windows occur resulting in Windows 10 critical process died error; this is worth trying to. As, said earlier, that these modifications can occur when waking your PC from sleep.
To Disable the options for sleep and hibernate, follow these instructions outline step-by-step.
a) Right click on the Start button
b) Type in the search box Control Panel and select this
c) In Control Panel, search for and click on Power Options
d) In Power Options, select Change what the power button does
e) Then uncheck the boxes for Sleep and also for Hibernate
f) Restart your computer
This is the course you take when all the already outlined process does not work in resolving the error. And if this doesn't work; well prepare to take your system to the store for a replacement.
If you can access your system, follow these instructions outline step-by-step.
a) Go to Settings
b) In the Settings search box, type Update and Security and click to go there.
c) Then click on Recovery
d) In Recovery, Choose Reset this PC by clicking on Get Started under it
e) Choose to Keep Files
f) Insert the media for Windows 10 installation.
g) Download Windows 10 and have it ready for the following steps.
h) Select the version of the current Windows operating system
i) Proceed to remove files and click on the button labelled Reset
j) Wait until the reset process completes
Follow these steps; usually, one or all of them usually works out, and you can fix this error from the comfort of your home.
However, if none of these methods work for you, consider taking it to the store for a replacement or repair.

About Toby Cunningham
As an MS Windows writer, Toby Cunningham continues to contribute to the tech community by sharing his knowledge and insights through various online platforms, including blogs, forums, and technology publications. His passion for empowering users with the necessary tools to navigate the digital landscape makes him a respected figure in the Windows community, and his work continues to make a positive impact on Windows users worldwide.
 |
 |
 |
 |
Hot Windows Topics
Your lucky day! Visit FREE Gifts GiveAways for it. Whitelist the AdBlocker to get more Free Rewards
Then click anything below to proceed
 |
 |
 |
 |