by Toby Cunningham
Are you using your Google Chrome and keep getting the error DNS_Probe_Finished_No_Internet? Even though your internet connection is strong? Be rest assured, there is are lots of ways you can fix it.
The error code is quite popular and frequently experienced by lots of Google Chrome User. There are many reasons why the error occurred on your browser. The most likely reason is that your computer's default DNS server developed a problem.
Contents
DNS means Domain Name Servers. The DNS is what allows a web page to load from its host. The host, in this context, means where the web page can be located in the cloud.
DNS_PROBE_FINISHED_NO_INTERNET errors can show up because of a lot of different reasons. Apart from being caused when your computer's DNS server develops a problem, Having slow or unstable internet connectivity can cause this error to appear. Hence, the DNS Finished No Internet error in Google Chrome appears because of a lot of reasons.
Having said that, I will now discuss a few ways you can fix DNS Probe Finished No Internet error on your Google Chrome browser.
DNS Cache is different from your Browser Cache. The browser cache refers to your browsing history, cache and cookies you saved on your computer. Hence, there are two things you have to do here.
A. Clearing Browser Cache:
When there is too much cache on Google Chrome, it can develop a few problems. The truth is, a lot of people do not clear their browsing history or cookies since there is no need to clear it. Even the few people who clear their browsing history do so because they want to hide sensitive information. When cache accumulates for a while on Google Chrome, you will get the DNS_PROBE_FINISHED_NO_INTERNET error while using it. Clearing cookies, caches and browsing history on Google Chrome is very simple. You can follow the following steps to do it:
i. Launch the Google Chrome browser on your computer
ii. Access the menu on your browser. You can do this by clicking the three vertical dots located at the right-hand side of the screen
iii. Select "History" from the list of options. To access the window where you will clear your browsing history and cookies you need to click "Clear browsing data".
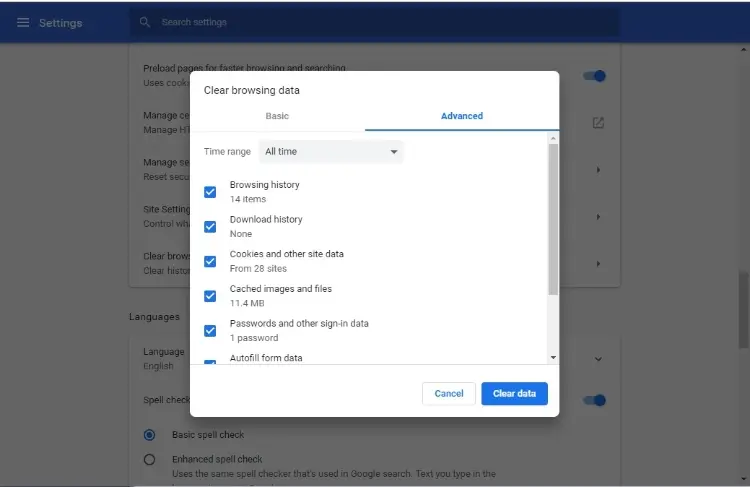
iv. Next, you will have to select the time range of the browsing history you want to delete. Under the "Advanced" tab, there are even more options. It is better to select a range that clears all your browsing data than any other option. Just under the time range are a few other options you have to select.
v. Proceed to select the following options: Browsing History, Download History, Cached images and files, and Cookie & other site & plugin data.
vi. After selecting the options above, proceed to click Clear browsing data. It is close to the bottom right of the window. The process of clearing your browser cache will begin and should only take a few seconds. Once it is complete, you can load a webpage to check if the DNS_PROBE_FINISHED_NO_INTERNET error still exists.
B. Clearing DNS Cache:
By clearing the DNS Cache of your Chrome browser, you can also resolve the DNS_PROBE_FINISHED_NO_INTERNET Error on your computer. It is by far the easiest way to fix the issue. There are two ways you can clear the DNS cache on your computer. The following steps will walk you through how to use both methods.
Method 1
i. Enter "chrome://net-internals/#dns"intoyour URL box
ii. Click "Clear Host Cache"from the list of options.
iii. When the process is complete, the website that you previously had no luck accessing should now be accessible
Method 2
i. Open your computer's command prompt (admin) program. You can do this by pressing the Windows + X button at the same time.
ii. When the new windows open, you can now proceed to type "ipconfig/flushdns".
iii. After typing the command, press Enter and your computer will instantly process the command.
You can fix your Chrome browser's DNS_PROBE_FINISHED_NO_INTERNET error by changing your browser's DNS. A new DNS will fix any issues Google Chrome is having with loading a webpage. In addition, having an excellent DNS server makes webpage loading incredibly fast. Some of the best you can use include Google's DNS, OpenDNS, etc. The steps below will guide you on how to change your computer's default DNS.
i. Tap the Windows key on your keyboard and type ncpa.cpl in the search field. Open it and look for "Internet Protocol Version 4 (TCP/IPv4)"
ii. Choose "Internet Protocol Version 4 (TCP/IPv4)" and open it.
iii. You should be on the General Tab when the new window opens.
iv. At the end of the window, there are two options you are concerned with.There are two boxes where you have to input the new address you want to use.
- Your New "Preferred DNS server" will now be "8.8.8.8"
- The new "Alternate DNS Server" will also change to "8.8.4.4".
Note: Check and make sure the "Obtain an IP address automatically" option on the Internet Protocol Version 4 window is selected.
- The two DNS addresses are Google DNS and are very fast. Click Ok and you are all set. Restart your Google Chrome and check if the error has been fixed.
Note: Before even attempting this method, you need to check and be sure that it is not only Google chrome that has this issue. Check other browsers on your computer and see if they work fine. If they do, then you should skip this entire solution.
DNS Probe error generally appears when your internet service provider has issues accessing a specific site. It is usually due to a slow or bad internet connection. Slow internet connection is one of the most common causes of the DNS Probe Finished No Internet error.
You can easily fix the error by rebooting your router. Also, if you are connected to your through other devices e.g. Modem simply changing the internet service provider on the device will fix the issue. Also, removing the modem from your computer for about five minutes will reset it.
This is another way you can fix the DNS Probe error in Google Chrome. To do this, you have to input some codes in your command prompt. Follow the steps below to reset your TCP and IP address.
i. Open the command prompt program on your computer. Simply press Windows + R keys at the same time. This will open the run box.
ii. Type cmd.exein the search field and press Enter. Next, you will type in the commands below one after the other into the command prompt program. This will cause your PC to reset your computer's TCP and IP address.
- ipconfig /release
- ipconfig /all
- ipconfig /renew
- ipconfig /flushdns
- netsh int ip set dns
- netsh winsock reset
iii. After doing that, close the command prompt program. Proceed to restart your PC to save and apply the changes. The error should no longer appear.
Disabling DNS prediction can also fix the DNS probe error. To use it, follow the steps below
- Go to the Settings menu of Chrome
- Locate Advanced Settingsandselect it
- You will see a list of options. Check the box beside the option that reads "Use Prediction services to Load the Pages more Quickly"
Before trying this solution, you need to run a quick test. Try and open the webpage generating the error in Chrome's incognito mode. If the page opens without any error, then you can use this fix.
To resolve the error, you only have to turn off all activated extensions. To do this:
- Enter chrome://extensions as a URL on your Chrome Browser to open the Extensions menu.
- Uncheck or Disable all the extensions you find there
If you are still getting the DNS Probe error even after trying all the above fixes, you should consider uninstalling your chrome browser. There is a big chance the current version of Chrome you are using has been disabled. Don't know how to uninstall your Chrome browser? Check out Chrome's official guide on how to do it.
Other methods you can try:
- Disable your Firewall: While this might work, it also leaves your computer unprotected from hacking and malware.
- Disable your system's antivirus
- Update your system's network drivers
The DNS probe error can be very annoying because while it should only occur when you have a poor internet connection, it isn't always the case. There are a lot of times it happens even when you have a strong internet connection.
The methods listed above are some of the possible ways you can resolve this infamous error in your Chrome browser. Comment below to share your thoughts about ways to fix it.

About Toby Cunningham
As an MS Windows writer, Toby Cunningham continues to contribute to the tech community by sharing his knowledge and insights through various online platforms, including blogs, forums, and technology publications. His passion for empowering users with the necessary tools to navigate the digital landscape makes him a respected figure in the Windows community, and his work continues to make a positive impact on Windows users worldwide.
 |
 |
 |
 |
Hot Windows Topics
Your lucky day! Visit FREE Gifts GiveAways for it. Whitelist the AdBlocker to get more Free Rewards
Then click anything below to proceed
 |
 |
 |
 |