by Toby Cunningham
Anyone ever have one of those moments where you need to text someone but you cannot use your phone? Whether it is broken or not functioning properly, you just don't have access. Voila! You have your PC or your laptop.
Contents
List of Best Methods To Send Text From Computer PC
But then how do you go about messaging on your laptop? Don't worry, there are ways you can do that and reach as many as you would love to speak with, and you will do that in no time!!
Contents
Yup, who would have thought? You can actually message someone using your email account if you do not have access to your phone or your messaging app. Apart from direct messaging email to email, you can still text someone from your email to their SMS or MMS. Here's how you can do that:
1. Click the 'Compose' bar on your Gmail
2. Put in the phone number of the person you want to message.
3. Then add their carrier code. If you don't know their carrier code, you can enter their number at FreeCarrierLookup.com and the corresponding carrier code will be brought to you. Alternatively, you can directly get the email-to-SMS/email-to-MMS gateway addresses at FreeSMSGateway.info and send it straight to their SMS instantly!
This service is mainly for those from the USA or Canada and ported numbers from most countries.
Other ways to use your email account is to add or combine the phone number for your contact with any of the popular and large telecommunications company. Some of which you can use include:
AT&T - @text.att.net
Sprint - @messaging.sprintpcs.com
T-Mobile - @tmomail.net
Verizon - @vtext.com
When you send your message using any of these wireless carriers through your email, the message will go straight to your contact's inbox. And when they reply it will send back to your email. So you can continue conversing. However as the messages are sent to and fro, longer emails will be broken up and sent in shorter versions accordingly. That is something to keep in mind when typing.
If you have a Gmail account, you have access to the Chrome Extension called Send Your Email to SMS (text). It is an app that allows you to send text directly to your contact's SMS through your email. You are allowed to send ten free messages each month. It has an unlimited plan you can upgrade to if you need to send more messages than that. You pay $55 per month for the upgrade. This is very good for small business owners to keep in touch with their customers on the go. Here is how to go about it:
1. Visit the Chrome Web Store and download the extension.
2. When you have done that, open Gmail in your internet browser. The extension would be shown as a little phone icon in your email window.
3. Then click on the 'Compose' icon to start messaging.
4. Click on the phone icon to add the extension to your message.
5. Insert the number of the person you want to contact.
6. Write your message and send to the person
Voila! That is all. You do not need to look for a carrier code of the person you are sending the message to. The Chrome extension automatically does it as it sends your message.
If your PC uses Windows, there is an app called Your Phone Companion which you can use to send and receive text without using your phone. Only that you will not be able to send or receive photos and other types of media. You can only see them after installing the app. Here is how to use the app:
1. Download Your Phone Companion and Install it on your Windows.
2. Go to the Windows Button on your keyboard and press it.
3. Click on the 'Your Phone Companion"
4. Link the app with the 'Your Phone App' on your PC. This is to connect the app on your PC with your phone. If you are unsure on how to do that, don't worry, the app gently guides you how to connect them.
As soon as they are connected you can now access all your messages on your PC. And you can also type and send messages there as well. It syncs all your contacts. You don't need to find a carrier code for this one, as it is instant direct messaging.
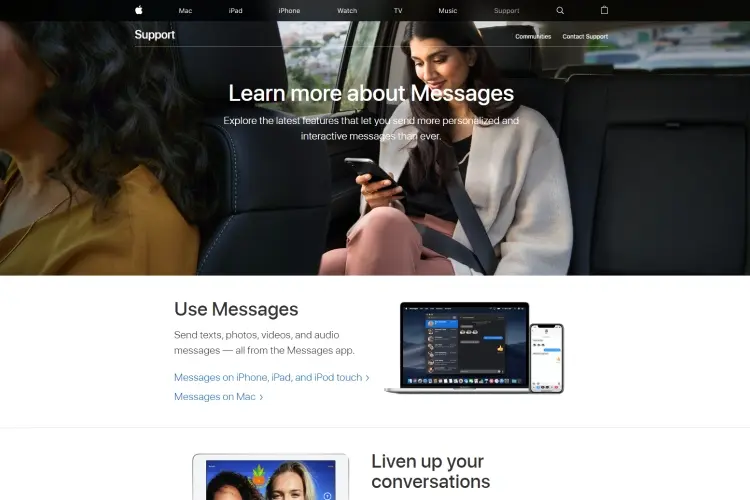
iMessage is an app that can be used across all Apple devices, including the MacBook Pro and the MacBook Air. If you do not have access to your phone, you can go to the iMessage app on your laptop, and type in your contacts phone number. You can also put in their Apple ID alternatively, if you know it. You can then send messages to your contact and receive from them as well. Stickers and other content can also be sent and payments made while interacting in your conversations so you don't have to leave the app.
Yup! You can also have access to instant messaging using free websites online. Some of them include:
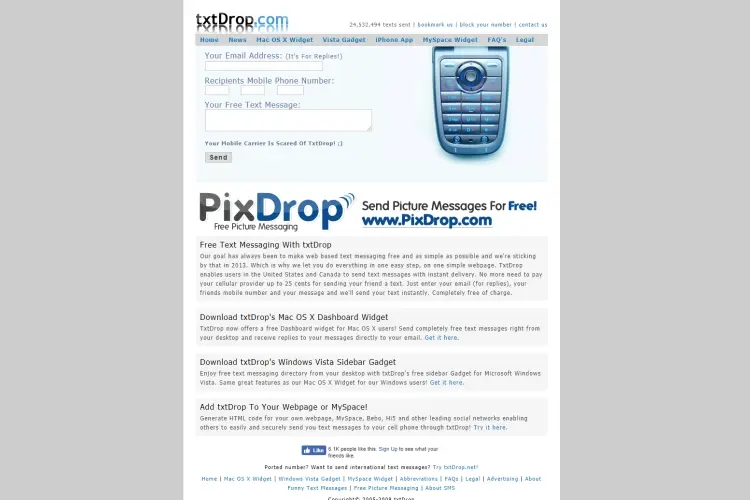
If you need to use email, but don't like having to look for carrier codes just to send it, TxtDrop will help you do that. You can send and receive replies, from email to phone and vice versa. Here is how to use it
1. Go to the website
2. Type your email address
3. Type the phone number of the person you want to message
4. Put in the country code and number of the person
5. Type your message and send.
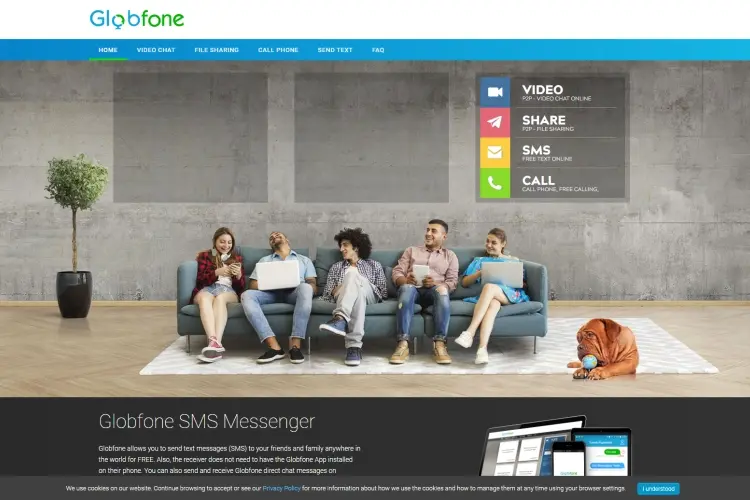
GlobeFone is another free website for sending messages using your PC. It also allows you to share files and send pictures. You can also send video chats and even make a free call on the website. To use the service all you need is to:
1. Insert the number of the person you want to send a message to.
2. Type in your message
3. Send.
You can also receive messages from your recipients as well. And they do not need to have GlobeFone installed on their phone. If you are interested, you can get the app on Google Play or Apple Store.
· Text Sync Apps
You can also send texts from your computer to an SMS by installing apps that can sync your messages unto your laptop. There are several of them, so we'll review a few:
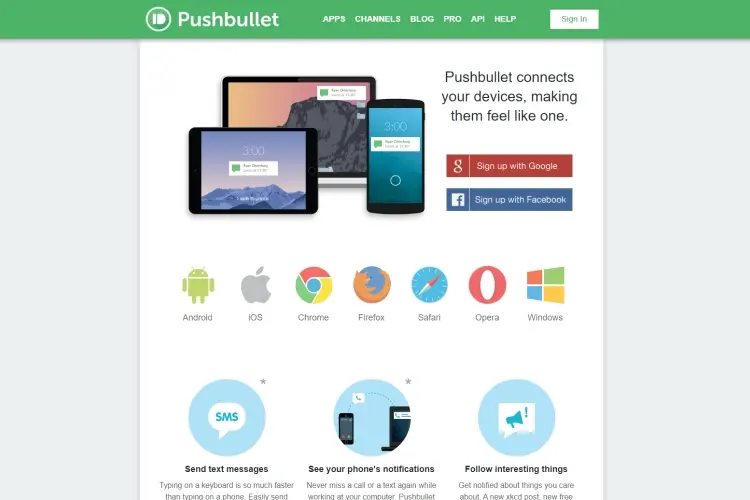
Pushbullet is a popular desktop app used for syncing Android phone and devices to your computer. It syncs your SMS to your laptop, making it easier to reply to text when you receive a notification. This app brings other notifications on your phone as well such as WhatsApp messages, phone calls and several other that you get on your phone. You can also send links and files between your devices. It has both a free and paid version. The paid one has more features and is very affordable for $5 per month.
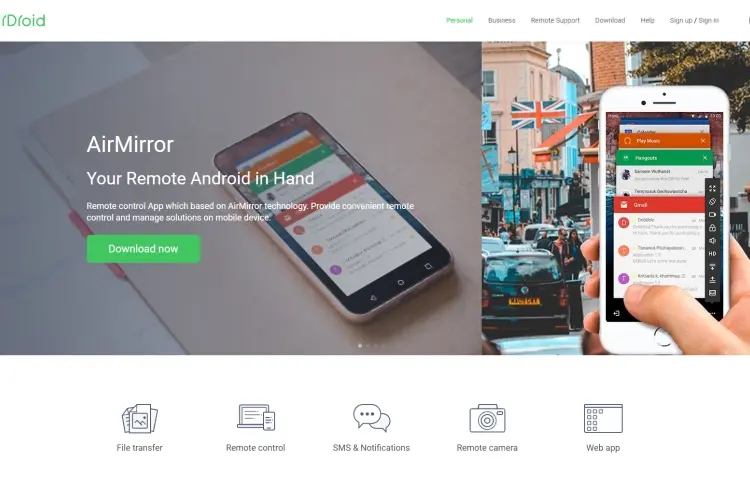
AirDroid is very similar to Pushbullet. It is also an app for syncing all your devices to your laptop, so you can operate/control your phone from your PC. And it is only for $2 per month. It allows you to transfer files to and from your phone, shows you all your SMS and notifications. It also allows you to check the camera of your mobile and its surroundings right from your laptop. PLUS it provides instant messaging from your phone. You can also call any number you want from your laptop through the app.
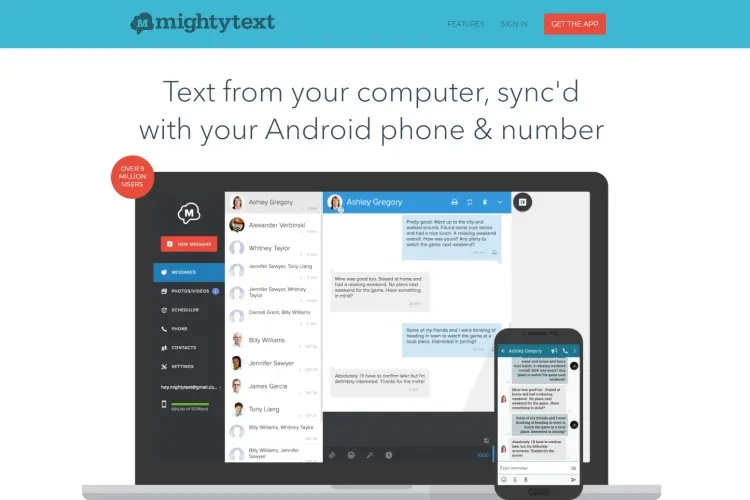
MightyText syncs all of your SMS/MMS from your Android devices (phones and tablets) to your PC. It also syncs notifications from other apps such as Snapchat, Uber and Instagram, as well as videos and photos. It is a desktop app, so you need to download it to use the app. It is FREE for the first 500 messages every month. When it has been exhausted, you will need to pay $5 per month to continue using.
It also allows you to send a text directly from your Gmail to your contact. And if you are into sending pictures along with your messages, this app allows you to get your photos, apply a little filter before sending to your contacts. And if you are busy, you can always schedule your messages. There are a lot of things you can do with this app, but for the purpose of this post, we will stick to its messaging features.
These are some of the best and effective ways to send messages using your PC, with little or no cost to you and it is very easy to use. Plus you will always be in touch with family, loved ones and friends no matter what. And there are different types to try to find the best fit, in case one is not suitable for you. Thanks for staying in touch. See you next time!!

About Toby Cunningham
As an MS Windows writer, Toby Cunningham continues to contribute to the tech community by sharing his knowledge and insights through various online platforms, including blogs, forums, and technology publications. His passion for empowering users with the necessary tools to navigate the digital landscape makes him a respected figure in the Windows community, and his work continues to make a positive impact on Windows users worldwide.
 |
 |
 |
 |
Hot Windows Topics
Your lucky day! Visit FREE Gifts GiveAways for it. Whitelist the AdBlocker to get more Free Rewards
Then click anything below to proceed
 |
 |
 |
 |